Выбор и размещение фотографии
: откроем файл, отобразится файл как показано ниже.

Откроем инструмент Figure и нажмем на кнопку Open... button в диалоговом окне. Выберем отсканированое изображение из каталога Step Files/Step Images с именем Hall.jpg. Предварительный просмотр этого изображения отобразится в диалоге Figure Settings. Измените размер изображения 34' x 50' и выберем верхнюю левую точку привязки.

Теперь разместим отсканированый рисунок на плане этажа как показано ниже:

Далее, активизируем инструмент "стрелка" и кликнем на крае размещенного рисунка чтобы его подсветить. Теперь перейдем в меню Image и выберем команду Align View...
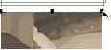 |
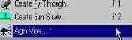 |
 |
 |
 |

Когда вы разместите последнюю точку, отобразится диалогове окно Align View и у вас будет запрошены высоты указаных вами точек. В этом случае, введите 10'-6" для высоты левой точки и 8'-0" для высоты правой точки. И наконец, после этого отобразится камера на связаном с фотографией поэтажном плане.
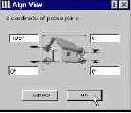 |
 |
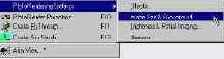 |
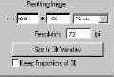 |
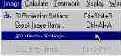 |
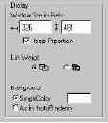 |
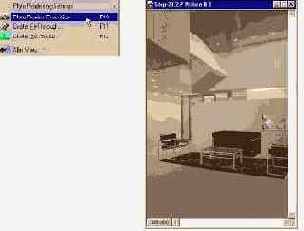
Copyright © Site users of CAD-systems from exUSSR by Victor Tkachenko
 |
| Russian LinkExchange Member |
#bn { DISPLAY: block } #bt { DISPLAY: block }
